Use Third-Party Software to Free Storage on Your Mac Apart from the inbuilt solutions, several third-party apps do almost the same thing but in an easier way. You launch them, and in a minute or so, they will help you free significant space. Save space on your Mac by storing your content in iCloud, using built-in tools to find and remove large files, or manually deleting apps, files, and more. The best way to gain extra space on the Mac is to move non-executable files such as photos, movies, documents, and any large files, to add external storage, for example, an external drive, USB drive, DVD/CD drive, or cloud storage. Back to Table of Contents Compress large items. Another method to obtain some free space is to compress files.
- Free Up Space On Mac Other
- Free Up Space On Mac
- Free Space On Mac With Icloud
- Clear Up Space On Macbook
It can be used to view your storage in a variety of ways that allow you to make informed decisions regarding which files you should delete to clear Other space on your Mac. Here are step-by-step instructions to free up disk space on your Mac’s hard disk: Download Disk Drill for Mac. The free download will allow you to clean up your storage.
First, let's see how much free space you have on your Mac and see what's taking up most of the space on your Mac.
You can click manage here and get some recommendations to clear more space.
You can also look at other folders here and delete files or move them to external hard drives.
If the other folder is taking a lot of space on your Mac, check out this video:
How To Delete 'Other' Files From Any Mac
You can also use CleanMyMacX to do a system scan and remove a lot of space on your Mac without any manual actions: (affiliate link)
For external hard drives, here are two I recommend (amazon affiliate)
How to Free Space on Mac
Hey everyone. In today's video, I'm going to show you how to free up some space on your Mac, and this works on every Mac from your laptop, all the way to an iMac or Mac Pro and I'm going to show you a few different things to try, but before you do anything, I recommend running a time machine backup because we are going to permanently delete things on your Mac.
The time machine backup basically mirrors everything you have on an external hard drive and then if you lose anything, you could just go ahead and run that time machine backup. Now I have an entirely different video on how to use a time machine to back up your Mac. This is not the video for that, but I recommend you wash down and you do that first.
Let me show you a couple of things. Now, these are external hard drives and I'll put a couple of them in the description box below this video if you want to check them out. But basically, these do with the time machine is your entire computer gets backed up to one of these. So if anything goes wrong or you delete something, you shouldn't have.
You'll always have it on the sectional hard drive and you can back it up from there. These are the two that I recommend and I've used them for about 10 years of so doing backups on my Mac now, after you've done a time machine backup, let's jump here on the Mac and clear some space. So the first thing we want to do is we want to go up here to the Apple logo and press about this Mac and then on this page, this is just going to tell you everything that your computer has like your processor, memory and things like that. But we want to go to the storage tab right here. This right here is your internal hard drive. This is the hard drive sitting on your laptop or your computer desktop and it's going to basically take a second to tell you how much space you've used up and how much space is available and it's going to break this down into different categories in a second. Ignore these two. These are the external hard drives that I mentioned and you could see, even one of these is almost filled up here, almost four terabytes of information, but I make videos.
So that's a little unusual to fill up this much space. You typically will never fill off four terabytes of the hard drive if you don't make videos, but let's focus on this. Now I have a one terabyte flash drive on this computer and let's take a look. It says two 81, 2 documents. Apps are taking up a bunch of parallels.
I'm running windows actually on this Mac. So that's taken up some space and others. Look at that almost 400 gigabytes. I actually have a whole separate video on how to clear other sections, but I will touch upon it in this video as well. So now that we have a good understanding of how much space we have left and what's taken up this space, let's go ahead and manage that.
Just click this option, manage, and we'll get to a more advanced option in a second. But right now under manage. Is this story in iCloud. A lot of times your files, photos, messages are taken up a good amount of space. So instead of capturing those on your computer's hard drive, you could store them in the cloud.
If I press this year, it's going to tell me that I could basically put documents, photos, and messages and store them in iCloud. Now, most likely this is going to ask you to. Get more space and buy more space in iCloud, but it's relatively cheap. I think for about $3, you could get a couple of hundred gigabytes worth, which is a lot of space.
But if you don't want to do that, you could skip the section. I'll show you some other ways to free up some space. But this is definitely one of the places to look. The next one is optimizing storage. I've already done this, but you're going to get an option to optimize storage here and this removes a lot of TV shows, especially if you use Apple TV, movies, and TV shows through Apple TV, that's going to take a lot of space.
So I definitely recommend you do this next. Then typically you want to empty your trashcan and you will, you could turn this on, on automatic. Now I don't have my turn on, but you could come down here, press your trashcan and then press empty right here. If there is a lot of information here that typically tends to empty a few gigabytes, if you just have things sitting in the trash, you could always turn it on over here as well.
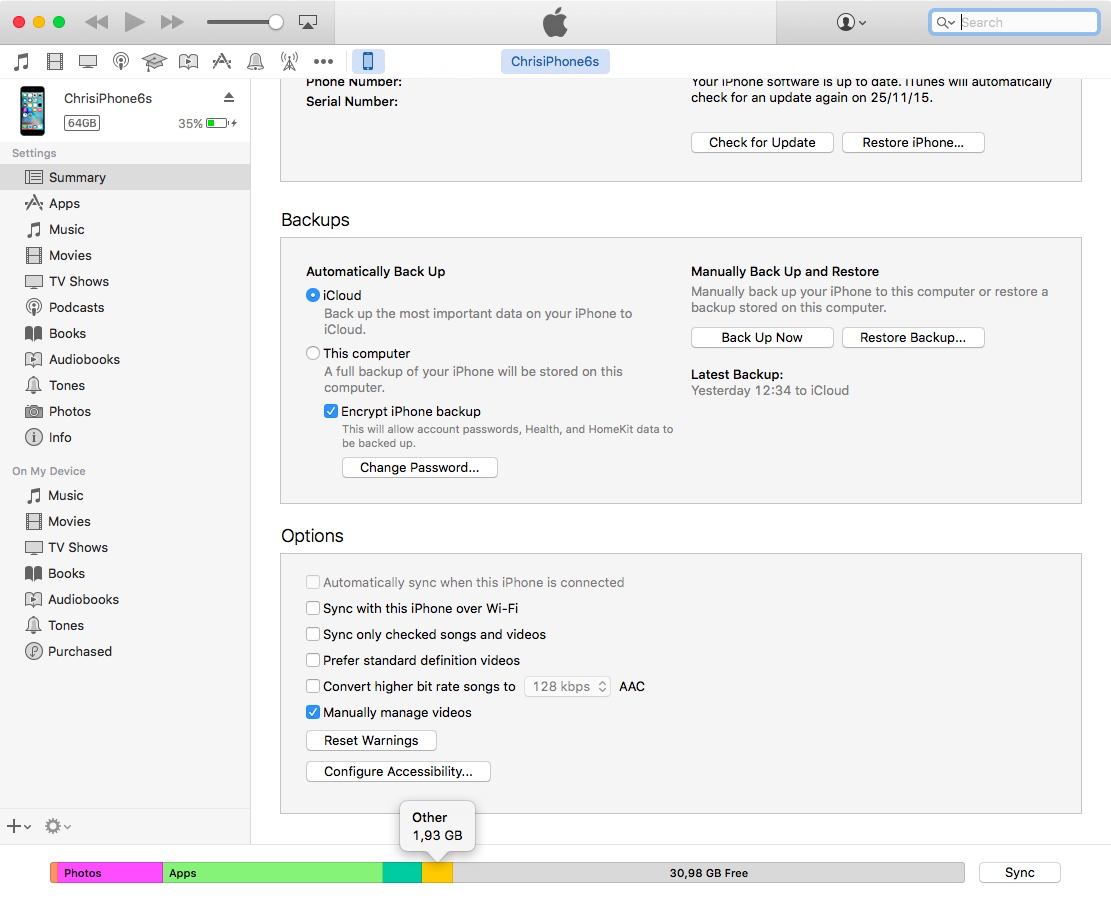
Then this is really easy to use. Reduce clutter. If you press review files, what it does is it shows you all your files on your computer and you could go ahead and press the size option, and it's going to show you things by how big they are. It's just shorting them by size. So look at this windows is taken out five gigs here.
This video file is taken out 4 gigs here. These drone shots are taken up 3 gigs, a piece, so I could easily see what's taken up space and if I want to either delete it, I could press delete here. Or typically what I do is I go down here show in finder. So I'll select this one, 4 gigs showing finder, and here's the file and then I'll open up my external hard drive and actually drag this into there. So it's just sitting on my external hard drive now instead of my computer's internal hard drive. So let me go back to recommendations. So those are the 4 things that Apple is going to tell you to do here in that order.
Then you could go on the left side and you could see the application is taken up 81 gigabytes. So I could go see, I have 2 versions of adobe premiere pro. Maybe I could delete this one that will save me four gigs and I could basically see again by size, what's taken up the most amount of space, and press delete.
I'll show you one other way at the end of this video, to help you uninstalled apps, which is the way I use them. I typically don't do it here because it leaves a lot of things behind. If you just delete the app here and not the supporting documents and you could keep looking here. If you have music creation here, you could just remove that library.

I never use garage band so I could save a couple of gigs here. I could go to music and again, see if I have anything selected, and press delete here. Photos I have sunk up already with iCloud, so not much going on here. But there may be a good amount being used up with photos and again, the other folder, look at that.
It's still 200 gigs showing over here on the other folder. So let me show you the last option and my favorite way to clean up space. After I go through what Apple's helping me do and this is a very reputable company, clean my Mac X is a software that I use on all my Macs and I have a link in the description for it.
Free Up Space On Mac Other
You could download a completely for free and do a full system scan completely for free too. There is a paid option after a certain amount, so it's not completely free, but we'll do a lot of things for free. If you donat wants to pay for the upgrade, I pay for the upgrade because it's just worth my time to run this and not manually remove things every single time I run out of space.
So between this and the external hard drive, I really never worry about space. I just do this about once a month and he just takes care of everything for me. So let me show you what this is going to do here. It's going to show you things that are unneeded junk. You found 6 gigs just like that. So I could go ahead and delete those.
I could review the details on that and see exactly what's going on. A lot of mail attachments. I don't need some system junk, which I wouldn't know how to manually find and there's a little bit in the trashcan, which we manually empty the trashcan. So that's not that important. This is also going to do a whole kind of potential threat protection and speed optimization for me.
You could always do those things on the left side as well. So for example, if I wanted to just take care of system junk, I could come over here, do a scan for that. And I could go ahead and review the details here and this kind of show me everything that is considered system junk and I could either select all of them manually or just let it select all of them and then press clean.
I just loved the graphic representation. This gives me too, and he also shows me the download folder, which I could select and remove things from my download folder that sometimes takes up a bunch of space here of things you've downloaded to your computer. The other thing I like about this is the left side.
There are large and old files. If you go over here, you could do another scan of your entire hard drive and find just basically files that you're not using that are old, that are taken up space. And this is really, really, again, graphic visualization of what I've shown you already. So look at these, all these different files could be just selected here and deleted.
By just pressing remove if you want to remove them. But again, make sure what you're deleting is what you want to delete because you won't get it back and I also use the uninstaller. So this is how I would remove an app that I don't want. So for example, if I want it to remove something, I could just go ahead and select it over here.
So if I want it to remove this app, for example, all selected, this has taken up 3 gigs. It's very useful to show the size and I could press on install here. This is my preferred way of uninstalling because it takes care of everything for you. Debt fast and as far as that other folder, that's taken up a couple of 100 gigabytes on my hard drive.
If I go to space lens here, it's going to scan all my hard drives. So 800 gigabytes and the other folder are just documents that Apple doesn't categorize into documents or movies or photos or applications. So in my case, they are linked inside of my Dropbox. It may be completely different for you, but this gives you a nice representation visually of what's being taken up.
So I could actually jump into the Dropbox folder and see what's going on there. And for some reason, I got a couple of gigs sitting on my hard drive. On the desktop too. So I could go there and I could see, I store a lot of videos in this today, folder here. So I could go ahead and remove those and put them into my external hard drive.
So that's what the other folder is analyzing. So as soon as I remove some of the stories that I have, if I unlink my Dropbox from this computer and just use Dropbox on Dropbox.com, or if I remove these videos from the desktop, it's going to bring down my other folder significantly. So between everything Apple recommends and everything clean my Mac X recommends and takes care of for you and external hard drives, you should be able to save a good amount of space.
I hope you found one of those methods useful and he freed up some space on your Mac and remember the external hard drives are a great way just to get things off the internal hard drive and free up some space. So you never have to worry about it. I haven't bought a dozen of these hard drives for all the videos I've made over the years.
I hope you find this video useful. Please give it a thumbs up and I'll see you next time.
How to Use Split View on your Mac
53 Views
How to Use Flipgrid as a Teacher
44 Views
How to Use Flipgrid as a Student
48 Views
No Music Results Found in Instagram Story - This is the Fix
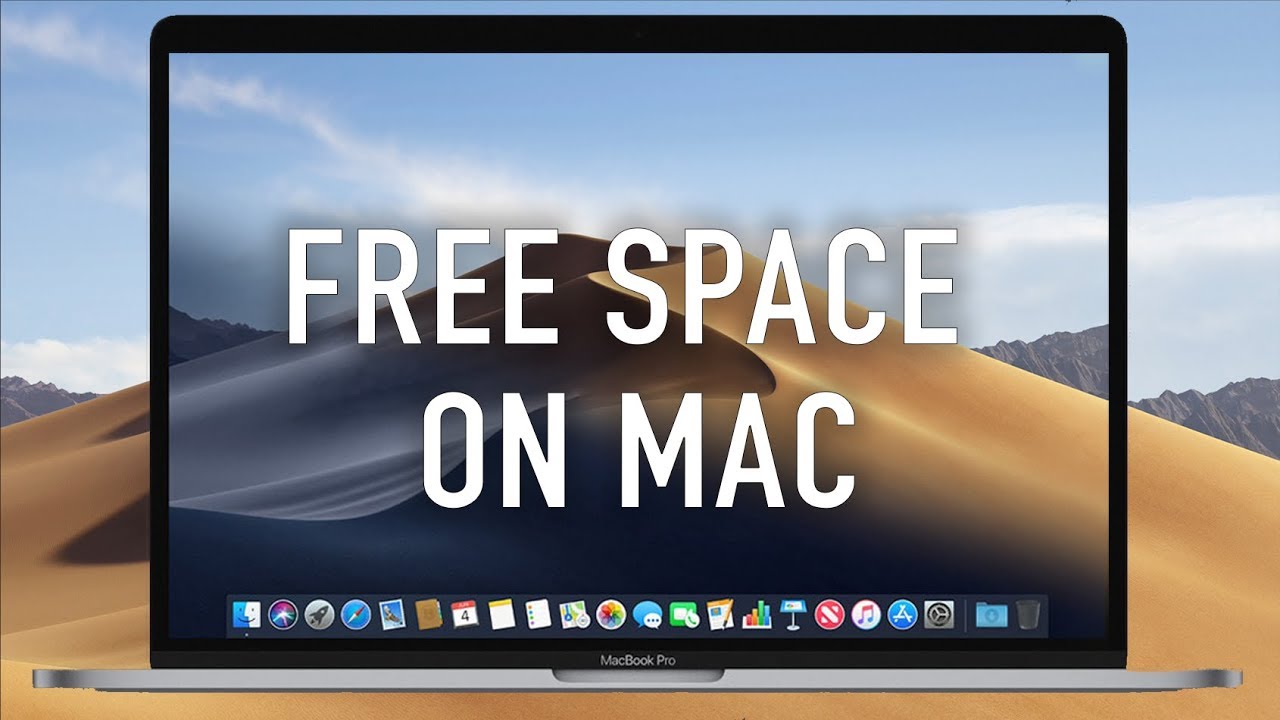
45 Views
How to Pin Videos on TikTok
85 Views
How to Change Background in Safari on iPhone
44 Views
iPhone 13 Cinematic Mode
42 Views
iPhone 13 Pro Unboxing and Setup
49 Views
How to Pin Videos on TikTok
185 Views
Free Up Space On Mac
How to Make YouTube Shorts on iPhone or Android
131 Views
How to Make Public Profile on Snapchat
152 Views
How to Check a Suspicious Web Link Without Clicking It
150 Views

Free Space On Mac With Icloud
How to Make a Website for Free with Free Hosting and Free Domain
118 Views
How to Share Your Location on iPhone
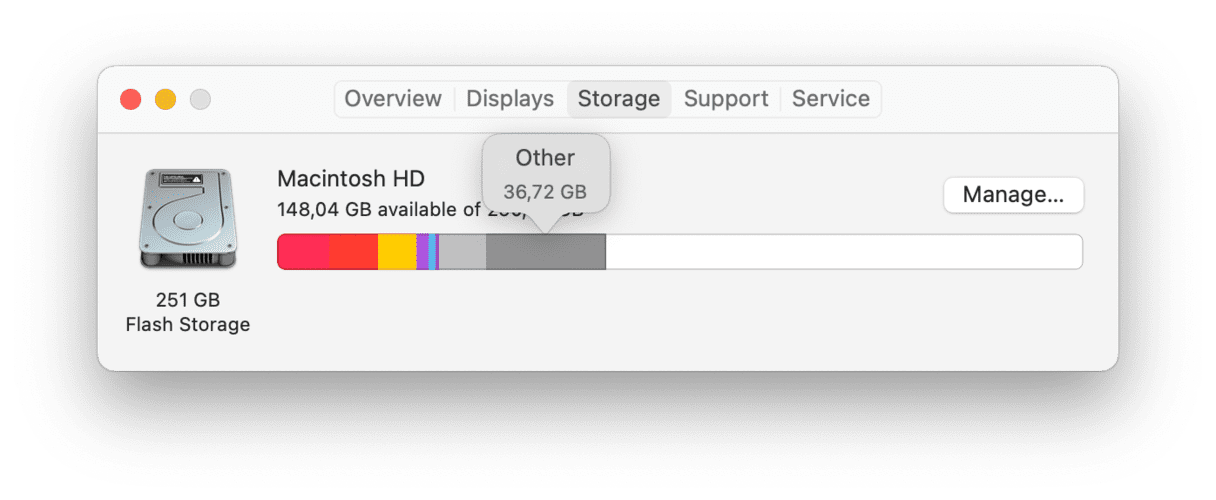
148 Views
How To Add Q&A on TikTok Bio
148 Views
How To Find Downloads On Android
Working mac address for stb emulator 2017. 131 Views
Jun 27, 2021 9:46 AM
Etrecheck can help you identify background applications. Post your Etrecheck results to the communities to get assistance removing unnecessary background applications:
Clear Up Space On Macbook
https://www.devontechnologies.com/apps/freeware EasyFind can locate files without the help of Spotlight's index both hidden and otherwise.
http://www.reggieashworth.com/appdelete.html AppDelete
is the uninstaller that when you drag and drop applications over its window, it can locate and remove all related files in safe mode (boot with the shift key).
Note: Symantec Endpoint protection has its own uninstaller, which you will need to contact Broadcom support to reset its security password if you forgot it to remove it. That's independent of the system password.
Jun 27, 2021 9:46 AM