- Duplicate File Finder Remover is a feature-packed duplicate file finder for Mac that’s perfect for advanced users who wish to go beyond simple duplicate deletion. With the help of this powerful app, you can find duplicate and similar files, merge two folders into one, preview duplicates by file type, use automatically select duplicates for.
- Best Duplicate File Finder and Remover for Mac: Gemini 2. Gemini 2 is a powerful and easy to use duplicate file finder developed by Macpaw Inc. (maker of the famous cleaning app CleanMyMac). Gemini 2 can help Mac users finding duplicate files including photos, videos, audio files, documents and more accurately.
- How To Find Duplicate Files On Mac Free Software
- How To Find Duplicate Files On Mac Free App
- How To Find Duplicate Files On Mac Free Mac
Several such apps will scan and list the duplicate files, but you will have to buy the paid version to delete them. Now that you know the basics, here is how to find and delete duplicate files on Mac using an app that works great even in the free version. Download Duplicate File Finder from the Mac App Store and open it. Get more free disk space by removing unnecessary duplicate files and folders from your Mac. Remove duplicate files on any mounted disk or folder. Use Duplicate File Finder FREE to find and remove duplicate files. Get the PRO version to delete duplicate folders, merge similar folders, mass select duplicates and more.
The dreaded “running low on storage” error message — we all hate it. When your Mac starts to run out of space, one of the most effective ways to clean it up is to find any duplicate files you can delete. Photos, videos, songs, email attachments, old documents — anything that's easy to download and forget about.
How To Find Duplicate Files On Mac Free Software
Duplicate files on your Mac are largely useless, and managing them is important. The more duplicate files there are on Mac, the less efficient it is because duplicates can affect Mac’s resources and performance.
Many users just don't think to find duplicate files on their Mac, much less delete duplicate files when they're aware of them. There are a few really good ways to remove duplicate files on your Mac; we'll show you the absolute best methods here.
Duplicate file finder for Mac
Get the best app to find and delete duplicate files and folders for keeping your Mac in shape. Best utilities in one pack, give it a go!
Best ways to remove duplicates on your Mac
Having duplicate files on your Mac may not be your fault. There are times when you duplicate a file to alter it, but never get around to those changes. You may also import images you already have in your Photos app, or have multiple video or audio files lurking.
Sometimes, apps download multiple files or folders they need to operate properly. You can dig through your file system and manually delete files, but that's a tedious process.

Find duplicates manually
You can, of course, just go through every folder, hidden or not, and delete the files that you remember seeing somewhere else. But how long would that take you? Your files love to spread throughout multiple destinations, and some apps like iTunes or Photos keep their own libraries of your files, which are hard to get to.
Smart Folders can help. Your Mac lets you create Smart Folders inside Finder. These folders have automated actions to make finding file types easier.
Here's how to use Smart Folders on Mac:
- Open Finder
- From the menu bar, select “File”
- Select “New Smart Folder”
- In the finder window, choose “Kind”
- Next to “Kind,” select the file type you want to isolate for the smart folder
This is Apple's imperfect method; it can help you find all types of files, but there's no automation for duplicates in Smart Folders. If you have multiple versions of a presentation, for example, Smart Folders can help you find all of your presentations, no matter where they're stored on your Mac. You can delete them in the Smart Folder, too, and those files will be placed in Trash.
Photos
You can also use Smart Folders to find duplicate images. Simply choose Kind > Image > and the type of image you want to find a duplicate of.
Downloads
Finder has a search field that can be handy for finding duplicate files. To use it for your Downloads folder, open Finder, and make sure you have the “Downloads” folder selected from the menu on the left side of the window. In the search bar on the top right, enter the name of a file you want to find a duplicate of.
Mail downloads
Your mail downloads have a home on your Mac. Again, this is likely your downloads folder; to make sure, go to your mail app, select its name in the menu bar, and choose “Preferences.” In its preferences menu, it allows you to designate where you want your downloads to go.
All you have to do from there is search the folder your mail downloads go to for duplicate files as noted above.
How to find duplicate files with a Terminal command
Before you start using Terminal, know this: any changes you make to Terminal and not reversible, and could have lasting effects on your Mac. Be careful!
To find duplicate files on Mac using Terminal, follow these steps:
- Open Terminal on your Mac
- Use the cd command to change directories.
Note: If you have to change directories multiple times – say if you want to search a folder deeper in your file hierarchy – simply use the cd command multiple times until you reach your destination - Enter this command: find . -size 20 ! -type d -exec cksum {} ; | sort | tee /tmp/f.tmp | cut -f 1,2 -d ' ' | uniq -d | grep -hif – /tmp/f.tmp > duplicates.txt
- Press 'Enter' on your Mac keyboard
This creates a text file of all your duplicate files in the folder you're searching for – but doesn't delete them! You still have to go looking for those files.
Get rid of duplicate files and folders with duplicate files finders
Just as with most maintenance tasks, finding duplicates has been automated for quite some time now. Apps like Gemini and Disk Drill are excellent duplicate file finder apps, able to scan your computer and clear out the excess completely in minutes.
How To Find Duplicate Files On Mac Free App
Gemini is beyond easy to use. It's able to swiftly inspect your Mac, sort all the results by type or date, and even find similar files beyond just duplicates.
When you launch the Gemini app, it will prompt you to add a folder to scan. This can be any folder on your Mac, including common folders like your Home folder, Pictures folder, and Music folder, where your iTunes library lives. You can also drag and drop folders onto the Gemini window.
Mamiya c330 serial number lookup. After Gemini finishes the scan, it'll show you how many duplicates it found and recommend which ones to automatically delete. You can click the Smart Cleanup button to delete the files that Gemini suggests or click Review Results to see all the duplicate files and make your own decisions.
The Review Results window contains everything you need to decide, too. For each duplicate file, you can see where each version lives on your hard drive when it was last modified, how large the file is, and of course preview it. The sidebar also distinguishes exact duplicates from files that are just very similar. You can sort any list by size or file type, and then check the boxes for any files you are comfortable deleting.
To see everything you have selected for deletion so far (including the choices Gemini made on your behalf), just click the Selected section in the left-hand sidebar. And when you're finished making selections, just click the Smart Cleanup button in the bottom-right and that's it! Gemini deletes your duplicate files and you're all done.
Disk Drill has similar functionality, and some extra features. The tool can recover deleted files that haven't been overwritten yet, salvage files from a corrupted external hard drive or SD card, and check the health of your main hard drive. Pretty useful, we think.
When you launch the app, click the Find Duplicates feature in the toolbar and add a folder for the app to scan. Your Home folder is a good place to start.
After the scan, Disk Drill will show all the duplicate files it has found. You can click the arrow next to any to see all the locations on your hard drive where that file was found and choose the one to delete. You can click a little magnifying glass icon to open the file's location in the Finder or click the eyeball to preview the file with Quick Look.
The app doesn't automatically select any files to delete, but has a few handy features. The default view puts the largest files on top of the list, but you can re-sort that however, you like. If you select all versions of the same file to delete, Disk Drill highlights that file name in red as an extra visual warning that you're about to delete them all.
Once you've made all your selections, just click the Remove button at the top-right of the window, confirm that you're really deleting them, and, poof, they're gone.
Conclusion
Finding duplicate files on your Mac can be tedious without great apps. That's likely why your memory is filled with duplicate files. It's also why most of us don't bother finding the duplicates to delete!
Gemini and Disk Drill making finding duplicate files really simple. Both have awesome features, and make finding and deleting duplicate files a snap.
All these apps are also part of the Setapp collection. In fact, there are about 200+ more useful apps for your Mac. And with a free trial, you can try these tips and free up space on our dime.
Stiga villa 808e manual. Looking for the best free duplicate file finder? Here’s a list of the best free apps to find and remove duplicate files.
Generally, there are two types of duplicate file finders. Some of them are comprehensive, with support for all file types such as images, videos and documents. Some are specialized in detecting and deleting only one type of duplicate files, say, duplicate photos. This article will talk about both types and cover OS versions such as Windows 10, Windows 7, macOS 11 Big Sur, macOS 10.15 Catalina, macOS 10.14 Mojave, etc.
The Best Duplicate File Finder for Mac
- Find duplicate photos, music files, videos, documents, archives, etc.
- Find similar images as well
- Identify true duplicate files based on content
- Remove duplicates from Photos, iPhoto, Music and iTunes
- Support Mac’s internal drive, external hard drive, SD card and more
- Can also be used for Amazon Photos, Google Drive, etc.
- Provide 3 preview modes, allowing side-by-side image preview
- Automatically select duplicate files for you to mass delete with 1 click
- Also offer up to 8 selection rules
- Offer 3 removal options: Move to Trash, Move to Folder and Delete Permanently
- Safe and easy to use
- Compatible with macOS 10.10 or later
The best free duplicate file finder 2020 and 2021
#1 Auslogics Duplicate File Finder | Windows
Compatibility: Windows 10, Windows 8.1, and Windows 7
License: Freeware
Rating: 4.5
Latest version: 9.0.0.4, released on 02/11/2021
Auslogics Duplicate File Finder is completely free to use. It can find all types of duplicate files such as duplicate images, duplicate videos and duplicate songs. Using intelligent algorithms, it identifies duplicate files by comparing content.
How To Find Duplicate Files On Mac Free Mac
It lets users have control over the process of looking for and removing duplicate files on Windows PC. It offers two scan modes: “Look for all files types” and “Look for these file types only”. Users can also specify file size for scan and choose how this tool removes duplicate files. One can move the unwanted duplicate files to Recycle Bin or the tool’s Rescue Center or delete them permanently.
This Windows duplicate file finder for excels at detecting duplicate files and allows lots of customization. But it’s not flawless. Its preview function is not that useful. Sometimes you need to view files with their associated apps. Also, it is bundled with unwanted extra software. To avoid them, click “Decline” during the installation. Here’s a full review of Auslogics Duplicate File Finder for Windows.
Pros
- Totally free to use
- Easy to use with an intuitive, user-friendly interface
- Fast scanning
- Support various file types such as photos and music
- Multiple removal methods
- Multiple supported languages
- Also find duplicate files on external storage devices such as USB flash drive
- Let you effortlessly restore deleted duplicates thanks to its Rescue Center feature
Cons
- Poor preview performance
- Installer bundled with unwanted apps
If you are looking for a useful and powerful duplicate filer finder for Windows with a great preview feature, you can try the free trial of Easy Duplicate Finder.
#2 Duplicate Cleaner Free | Windows
Compatibility: Windows 10, Windows 8, Windows 7 and Windows Vista
License: Free and Pro
Rating: 4.5
Latest version: 4.1.4, released on 01/30/2020
Duplicate Cleaner Free supports a variety of file types such as music, images, and documents. Its powerful scan engine ensures high scan speed and the ability to compare files by content. The flexible search settings let you decide how this tool looks for and deletes duplicates.
There are also useful minor features such as scan results export and folder exclusion.
This top-rated free app has three types of scanning mode: “Regular Mode”, “Image Mode” and “Audio Mode”. The latter two modes are available only in the pro edition. The free Regular mode allows you to find duplicates by content, or file attributes, or a combination of them.
Even the free edition of this Windows duplicate file finder provides enough setting options. New users may feel overwhelmed by the array of search criteria and options. Don’t worry. Each feature or option comes with a Help button. Click it to display the help information.
If you are looking for a free duplicate photo finder, you will be pleased to find out that it supports all popular image formats (like PNG, JPEG, TIFF, etc.) and popular RAW image formats (like CR2, RW2, SR2, etc.). It can compare images by exact content, tags and even geographical distance.
The pro edition is called Duplicate Cleaner Pro. The developer releases updates for both editions several times a year to fix bugs or bring new features.
Pros
- Support multiple file types and formats including RAW images
- Enough useful features and options even in the free version
- Various options for finding and removing duplicate files
- Good at finding duplicate and similar images
- High scan speed
- Handy keyboard shortcuts
- Offer useful minor features such as scan results export and folder exclusion
Cons
- Not very user friendly to new users
- Installer comes with components which you may not want
Also Read:8 Best Duplicate File Finders for Mac of 2021: Paid and Free
#3 dupeGuru | Windows, Mac & Linux
Compatibility: macOS 10.12 or later, Windows, Linux
License: Freeware
Rating: 4.5
Latest version: 4.1.1 (for Windows), released on 03/22/2021
dupeGuru is probably one of the oldest duplicate file finders. The app came out in 2004. It used to be a paid app and has been free and open-source since 2010. It offers three modes. The Standard mode supports all common file types. The Music mode only scans for duplicate music files such as duplicate MP3 files. The Picture mode is specialized in looking for duplicate photos.
It lets you add one or multiple folders to scan for duplicate files. When the scan is done, the dupeGuru Results window will open. There, all detected duplicate files will be listed. You can easily sort them by file kind, filename and size.
To preview an image or media file within the app, highlight a file and click the eye icon in the toolbar. Check the boxes next to the unwanted duplicate files. From the top menu bar, select Actions > Send Marked to Trash. These duplicates will be moved to Trash. You can also choose to move them to a specific folder of your choice.
The best free duplicate file finder for Mac offers a rich set of features and options to help basic and advanced users to deal with duplicate files and customize the process.
Pros
- Free to use and open-source
- Support all popular file types and formats
- Offer three modes to handle different file types
- Provide multiple scan types
- Allow you to scan one or more folders at once
- Can ignore small files to improve scanning efficiency
- Enable you to save scan results for later use
- Let you preview image, audio and videos files
- Offer multiple ways to remove duplicate files
- Highly flexible and customizable
Cons
- Crash when scanning an entire drive
- Limitedly useful preview feature
- No support for Mac Photos app
#4 Ashisoft Free Duplicate File Finder | Windows
Compatibility: Windows 10, Windows 8/8.1, Windows 7, Windows Vista, Windows XP, both 32 and 64 bit
License: Free and Pro
Latest version: 8.1.0.1
Rating: 4.0
Ashisoft Duplicate File Finder can compare files byte by byte, so it can find true duplicate files regardless of filename. It has a free edition and a pro edition. Both allow you to look for various types of duplicates such as duplicate music files, pictures and videos.
The interface is simple and easy to understand even for new users. It displays options and actions for users to take. You can choose to identify duplicates by byte-by-byte comparison, the SHA-1 algorithm or file properties. It provides multiple search filters, duplicates marking options and removal options. You can also exclude folders for scanning, which is a safety feature to prevent accidental delete. Its ability to find duplicate music files is also worth mentioning. This duplicate file finder for Windows 10 (and other versions) can measure and identify similarities between songs by content or by ID tags like title, album and artist. If you choose to find duplicate music by content, the app will ignore these tags and only focus on file content.
The free version only provides basic features and options, which may be enough in many cases. To have access to advanced features (such as support for Google Drives), you need to upgrade to the pro edition. Its ability to find duplicate files is slightly lower than that of some similar tools such as Auslogics Duplicate File Finder.
Pros
- User-friendly interface
- Multiple supported file types
- Can identify duplicates by content
- Multiple options for scanning, searching, filtering, etc.
- Excels at finding duplicate music files
#5 Fast Duplicate File Finder | Windows
Compatibility: Windows 10, 8.1, 8, 7, Vista, XP, NT, 2000, 2003, all Windows Server operating systems
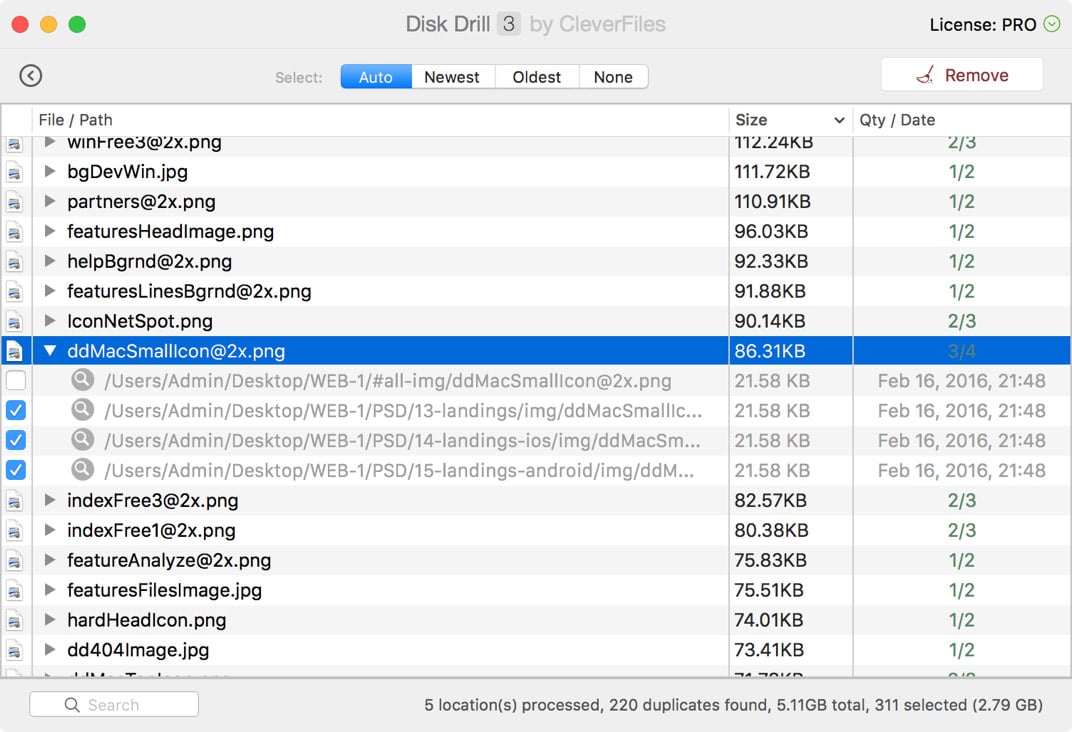
License: Free and Pro
Rating: 4.0
Latest Version: 5.9.0.1
Fast Duplicate File Finder is fast and powerful when it comes to searching duplicate files in folders and subfolders on PC. It is particularly useful if you have duplicate files with different names. This tool has many nice-to-have features, such as options to manage duplicates, the ability to preview files before deleting, and the support for external devices such as USB drives, external hard drives and SD cards.
Its Pro edition allows you to find similar files, export scan results and exclude folders for scan. If the free version can’t satisfy what you need, you can pay $39.95 to buy the Pro version. The comparison table below will show you the differences between the free and professional editions.
Pros
- Look for duplicates by content or file properties
- Can find duplicate images, documents, and media files
- Can also find similar files (Pro edition only)
- Allow users to preview files
- 2 removal options
- Useful features such as auto-check and renaming files
Cons
- No filtering options in the free version
- Relatively slow scanning
#6 Duplicate Manager | Mac
Compatibility: Compatibility: macOS 10.7 or later, including macOS 11 Big Sur
License: Free and Pro
Rating: 4.0
Latest version: 1.3.9, released on 02/05/2021
I recommended Duplicate Finder & Remover for Mac users. It is not officially available now, so I replace it with another great free Mac duplicate file finder called Duplicate Manager.
Thanks to its support for all file types, this app can locate all types of duplicate files such as songs, photos, movies, videos and documents. It offers multiple comparison modes. The default mode is Checksum, which scans your computer for exact duplicates.
With the convenient preview feature, it’s easy to preview and examine the found duplicate files. You need to select duplicates to delete. Clicking the Auto Select button will automatically select the duplicate for deletion, but it only applies to one group of duplicates at a time. You need to upgrade to the Pro edition to be able to apply to all.
This free app has the essential features that duplicate file finder software should have. It does a good job of remove duplicate files from Mac’s folders. When it comes to duplicates in Mac’s Photos app, it won’t help. For this task, you need a duplicate file finder safely designed for Mac’s Photos.
Pros
- Free to use
- Find all types of duplicate files
- Come with a simple and straightforward interface
- Offer different modes to compare files and identify duplicates
- Useful preview feature
- 2 ways to remove duplicates: moving to Trash or delete instantly
- Highly customizable
Cons
- Can’t mass delete duplicates
- No support for Photos
#7 Anti-Twin | Windows
Compatibility: Windows 10, Windows 8, Windows 7, Windows Vista, Windows XP
License: Freeware, for personal-use only
Rating: 4.0
Latest Version: 1.8d (2010)
This portable free duplicate file finder is lightweight and useful, allowing you to find duplicate files on Windows PC by file content or by filename. Users can accurately find both identical and similar images, thanks to its ability to do pixel-based image comparison.
There are two comparison methods: Compare names and Compare content. The latter is recommended, but note that scanning for duplicates by content will take a longer time. With both methods, you can adjust the matching level. You can directly delete the unwanted duplicate copies or send them to the recycle bin.
One of the great things is that it can also find duplicate files in shared network folders, which requires decent network connection. This free duplicate file remover does allow you to preview images, but it will open a separate window, which can be inconvenient.
Pros
- Portable
- Supports local hard drive, external devices and network folders
- Supports common file types and formats
- Can find identical or similar files with adjustable matching levels
- Can compare files by content or by filename
- 2 removal options
Cons
- Limited search filters
- Relatively low scan speed
The best free duplicate photo finder Windows 10
Awesome Duplicate Photo Finder
Compatibility: Windows 10, 8, 7, Vista, XP, 2000, 2003 Server
License: Freeware
Rating: 5
Latest version: 1.2, released on 04/09/2021
It’s a free yet powerful software program designed for photo deduplication. The freeware offers the following main benefits.
- Simple, easy-to-understand interface
- Lightweight with a download size of only 1.2 MB
- Detect both exact duplicate photos and similar ones
- Support 5 common image formats like PNG, JPG and TIFF
- Support CR2 - Canon RAW files
- Allow you to scan multiple folders at once
- Work with internal and external hard drives, memory card, and more
This excellent free duplicate photo finder has been around for more than 10 years and has gone through four upgrades. Version 1.2 added support for CR2 RAW images. It contains no adware or malware and is safe to download and use.
It has all the basic functions that a duplicate photo cleaner should have. The support for all popular image types makes it useful in most cases. One of the great things is its ability to find the resized pictures. Resized photos are the same in photo content but different in size. With this app, you can easily find them out and quickly remove the unwanted versions.
If your purpose is to get rid of relatively large images to free up space, you can exclude small image files from scan so as to reduce scan time. There is an option allowing you to do the exclusion. If you want to eliminate dupes and better manage your photo collection, it’s recommended to scan all images in the target folder or drive.
Guide and tips: How to use free duplicate file finder software
Duplicate file finders may vary in performance, usability, capabilities and supported platforms, but they are likely to work in a similar way. Here we will take the best free duplicate file finder for Windows as an example and show you how to use such software to get rid of duplicates on Windows and free up hard drive space.
Step 1. Add folders to scan. Add folders, subfolders or drives (partitions) to scan for duplicates files.
Step 2. Set scan and removal preferences. It lets you find duplicates of all file types or of only certain file type(s) such as images and audios. Specify file size range if needed. Choose a preferred removal option. Click the Search button.
Step 3. Preview. Previewing allows you to better known the files you are dealing with. If the preview feature is not that useful, you can open and view files with associated apps. You can also sort groups of duplicates by name, type and size.
Step 4. Delete. There are multiple selection options available. Click the dropdown list to choose one. Click Delete Selected Files to remove the unwanted copies in the way you prefer.
Tips
These tips are applicable regardless of the duplicate file finder or operating system you use.
- Back up your files first It’s not necessary but is a good practice before you perform any file cleanup actions. You can make a backup on a different drive or use cloud storage.
- Exclude important folders If you want to scan your entire hard drive for duplicate files, it’s recommended to exclude important folders and system files for scanning.
- Make the most of customizable options All good duplicate file finders have multiple filter and action options. They can help improve efficiency and avoid file deletion by mistake.
- Remove files in safe manner Choose to move unwanted duplicates to the Recycle Bin (or Trash) or a rescue center (if available). This way you can easily recover files that have been erased by mistake. In addition, if you are a Mac user and want to get rid of the duplicates in Photos, make sure you use software safely compatible with Photos.
Conclusion
The duplicate file finder freeware is generally not as good as the paid counterpart in terms of capacities and performance, but sometimes they are already useful enough. Some of the apps on our list of the best free duplicate file finder software are freeware. Some also have paid editions which have more advanced features. There are also a few decent open-source apps. However, they haven't been updated for years. Therefore, they are not included in this list. If you are also a Mac user or plan to switch to Mac, you can use the best duplicate file finder for Mac for duplicate files cleanup.