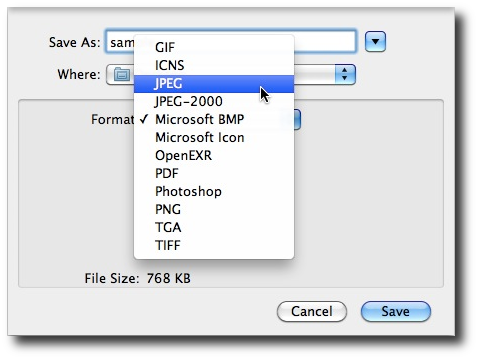
Preview User Guide
Preview can convert image files to many file types including JPEG, JPEG 2000, PDF, PNG, PSD, TIFF, and others. This can be useful if you share files with people who use other kinds of computers or if you want to open files in apps that don’t read all file types.
This article will explain how to convert a Microsoft Word document to high resolution print-quality.JPEG/.jpg images from a Mac computer. This is useful if you are required to submit your multi-page Word document to a vendor as.JPEG images. For instance, it might be available only for Windows, or for Mac, without any cross-platform installation. How to Save a PDF as a JPEG on Mac? Saving PDF as a jpeg on Mac is quite easy. Just follows some simple steps and you can easily save pdf as a jpeg on Mac using a built-in Preview app on Mac. Step 1: Right-click on the pdf file and choose.
In the Preview app on your Mac, open the file, then choose File > Export.
Click the Format pop-up menu, then choose a file type.
If you don’t see the file type you want, press and hold the Option key and click the Format pop-up menu to see specialized or older formats.
Depending on the file format you choose, additional options may appear. If you choose JPEG or JPEG 2000, you can adjust the image’s quality. If you choose PDF, you can choose a Quartz filter to apply to the image, and you can encrypt the image so that only those with the password can view it.
Type a new name, or choose a new location for saving the converted file, then click Save.
How To Save A Document As Jpeg On Mac
Tip: To convert more than one image file at a time, open the files in one window, select them in that window’s sidebar, then follow the steps above.
How To Save As Jpeg On Macbook
When you open a PostScript (PS) or EPS document, Preview automatically converts it to a PDF as it’s opened.